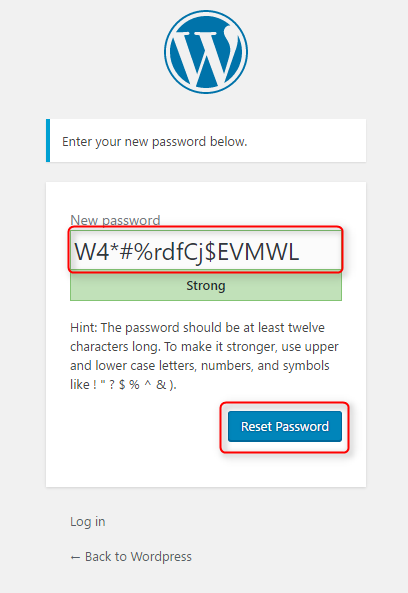
How to Change Wordpress Password?
- By Admin --
- Aug 24,2021 --
- 2717 Views ,
- 8 Comments
Changing the WordPress password is a normal procedure. In some cases, it is even essential from the security point of view. But if you haven’t done so before, you can have the complete step-by-step process here in this article.
Tips for setting the WordPress password:
While choosing your password, you must consider that the password is the first line of defense, so select a strong password.
Do not share your password or username with any third party. In case, you need to provide access to any other person, create a special user and define the role vigilantly.
Don’t forget to delete the user if they are no longer part of your team. Also, makes sure you have good WordPress Hosting.
Password Reset Login Link:
If you have tried logging in to your website after quite a long, you might have forgotten your password. In that case, users usually click on “Forgot Password”, which helps them in setting up the new password.
This process requires you to provide the particular email address to which the login link will be sent. Just click on this link, and you’ll be able to set your new password.
Although it seems simple, usually the users, never receive the password reset email because of the configuration settings.
Change password through the dashboard:
1: Login to your WordPress dashboard
2: From the side panel, you can choose “users” and then “your profile.”
3: Scroll down the page, and you’ll find the option of password. Fill in the space with a unique combination of alphabets and numbers.
4: Click on update profile.
5: You’ll get the “profile updated” notification at the top of the page.
Password Reset from Database:
In case you don’t have access to the email address or your email doesn’t reach your mailbox, you can change it through your database.
Here’s the process:
1: Login to your WordPress hosting account
2: Find PhpMyAdmin database
3: In this folder, you’ll find the list of databases.
4: Find the wp-users database and click on the Browse link next to it. After this step, you’ll find the list of users created for your WordPress. Select the right user and click on edit.
5: You should delete the value in the user_pass field and fill it with a new one. Set the function column to MD5.
Force change the password:
In case of a data breach, you might want to force change the password for your users.
Password expiration plugin can be used for this purpose. Just install the plugin and configure the settings.
It will force your users to change the password once they try to log in.
Summing up:
Depending upon the scenario, you can choose the right method for changing the password and keeping your WordPress website secure.


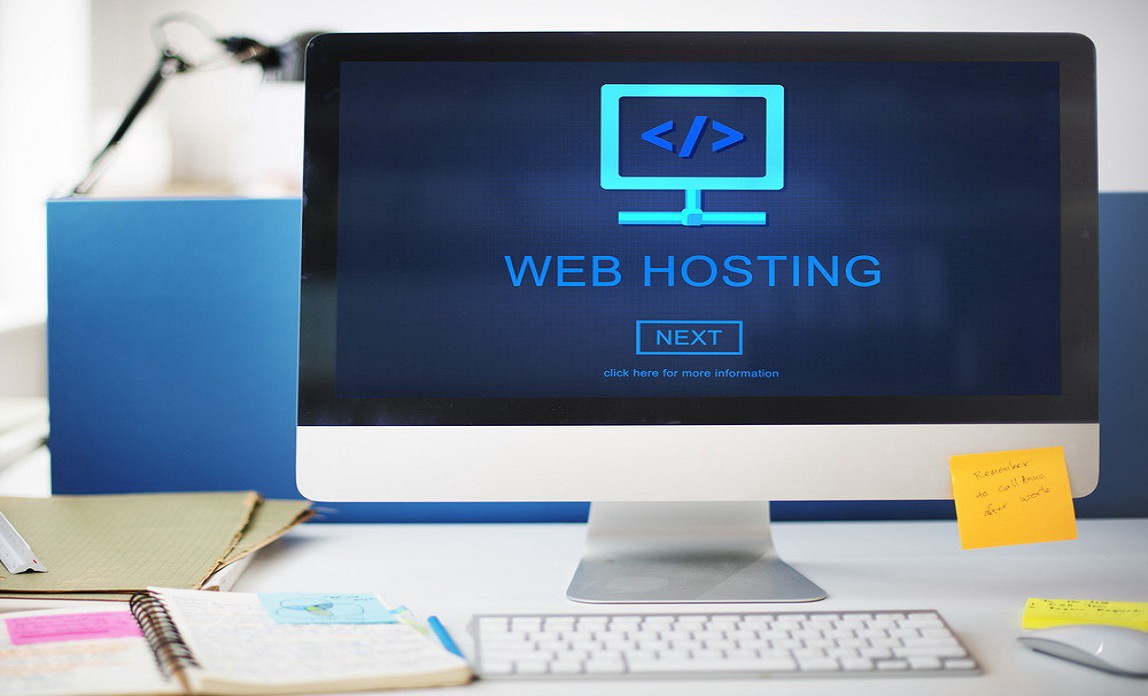
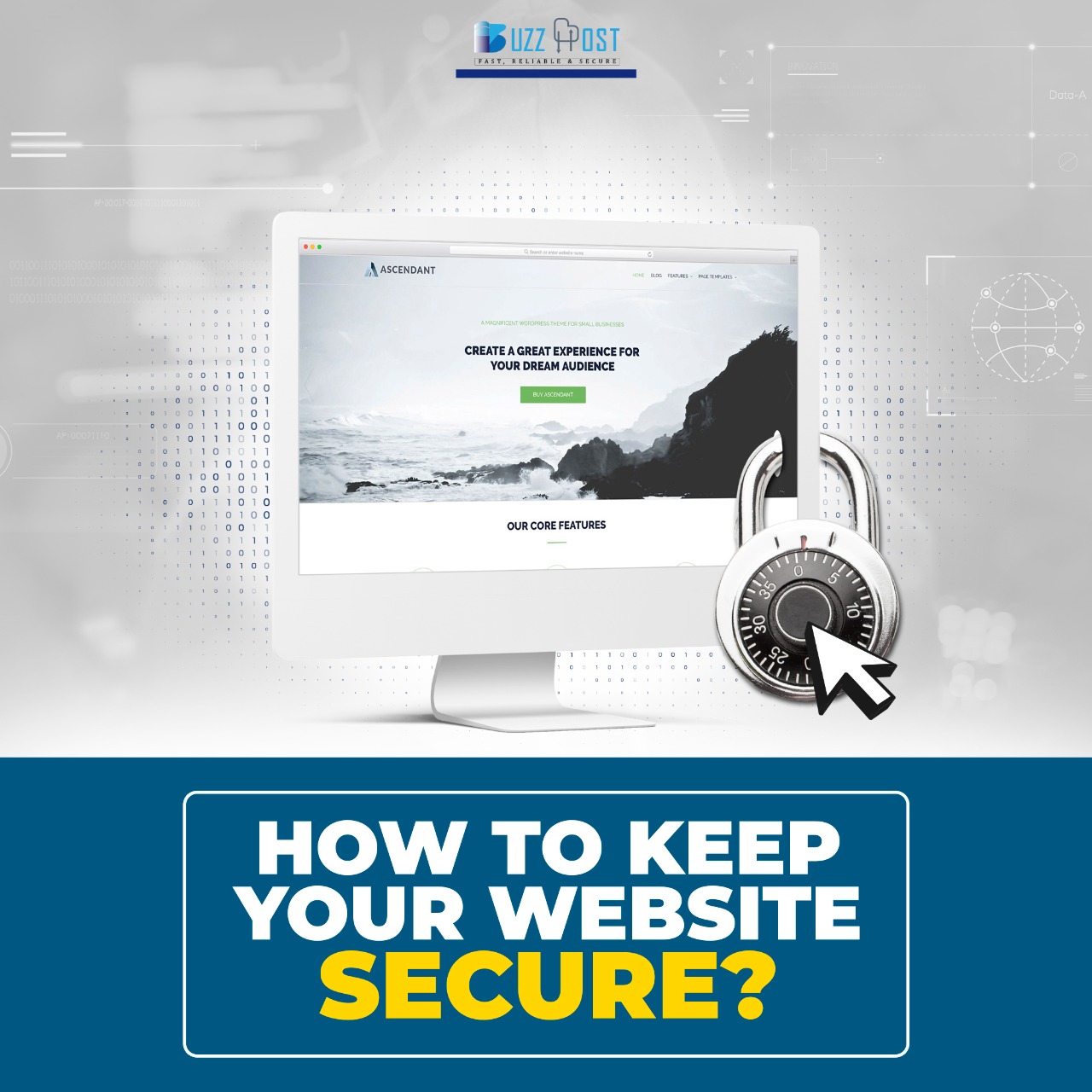
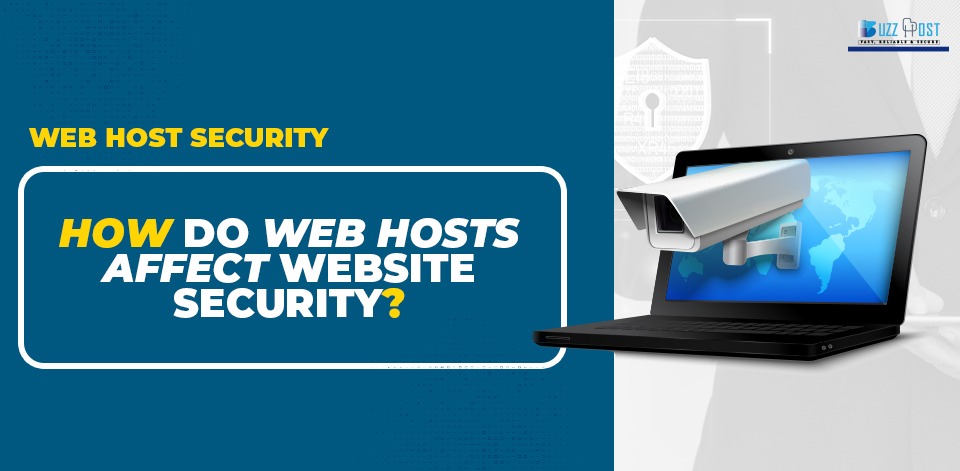
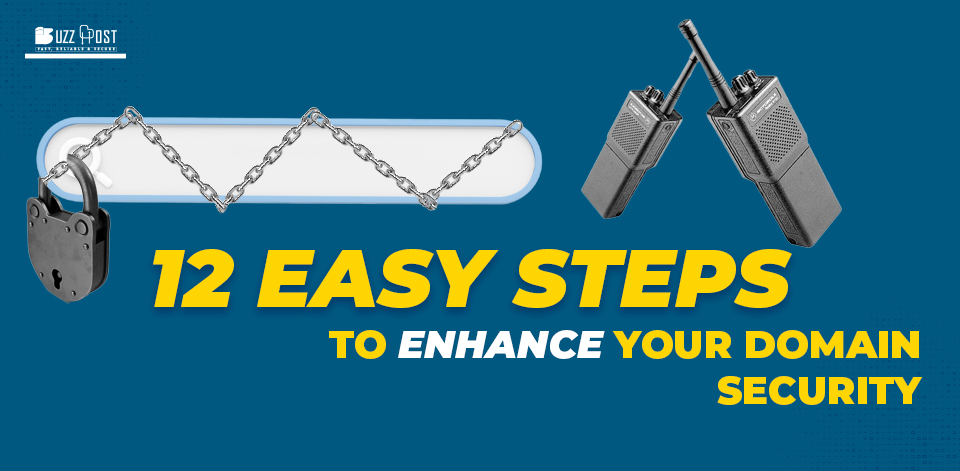
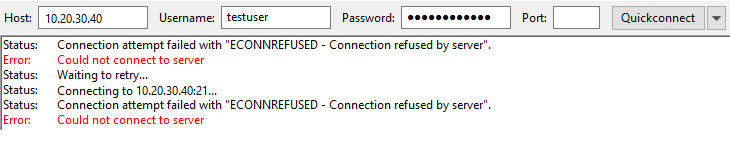

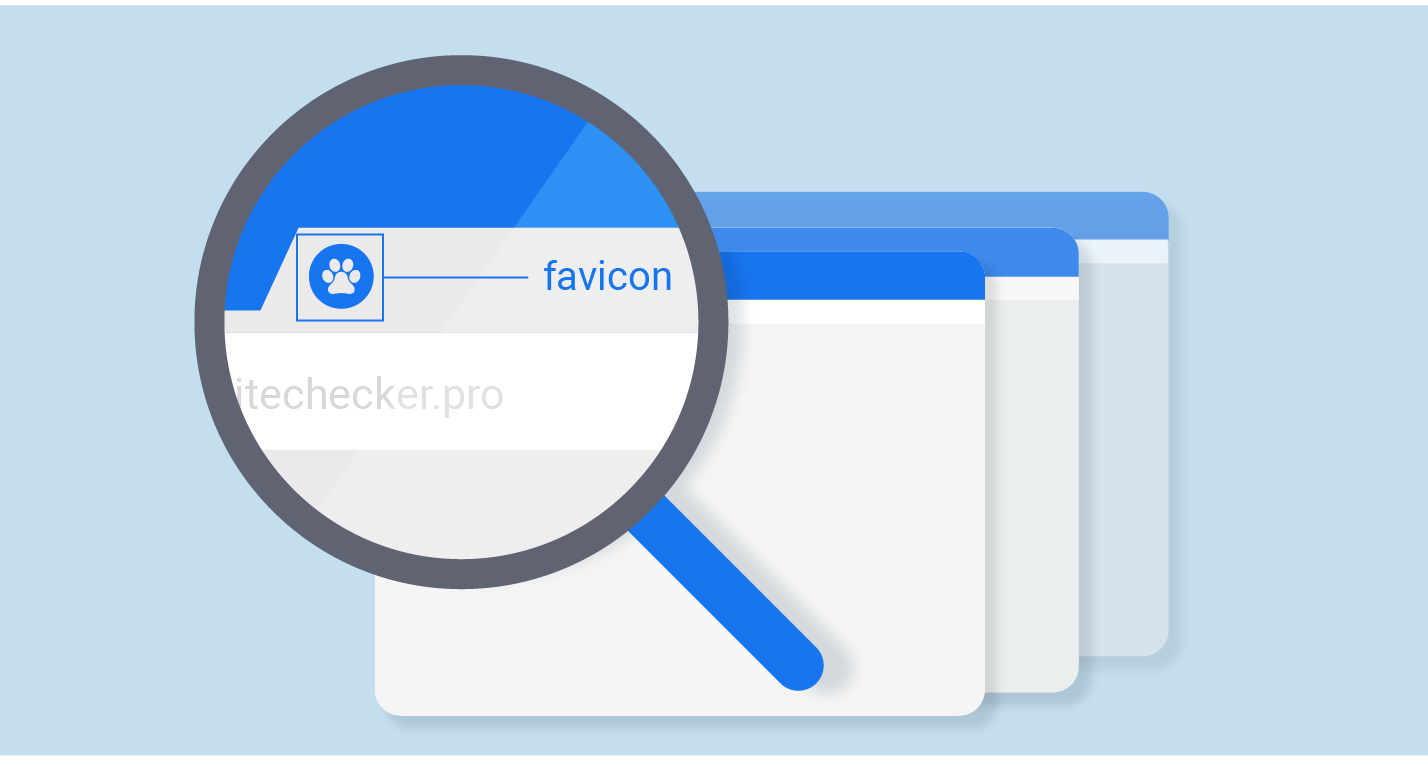
Comment